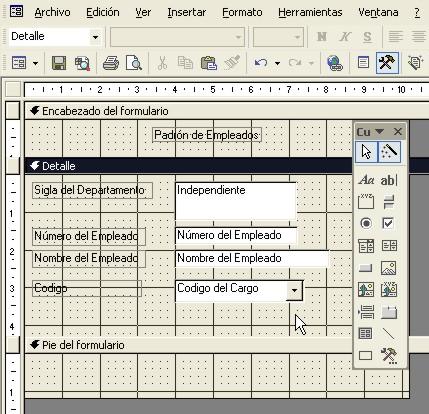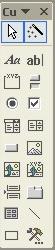|
|
|
|
|
|
||||||
|
|
|
Manual de Access |
|
|
||
|
|
||||||
|
|
CAPÍTULO 5 – FORMULARIOS: OPERACIONES BÁSICAS. Los formularios constituyen pantallas para la entrada y presentación de informaciones. El layout de estas pantallas es determinado por el proyectista de la Base de Datos y puede comprender alguna sofisticación tal como el uso se colores, letras de diversos tipos y tamaños, figuras, botones, etc. En los formularios es posible presentar resultados de cálculos y efectuar consistencias sobre datos alimentados. Eventualmente se puede imprimir un formulario a pesar de que el Access posee un recurso específico para la presentación de informaciones impresas Informes. Existen tres tipos importantes de formularios: de columnas, tabular y subformularios. En general es posible crear rápidamente un formulario relativamente estandarizado sobre los cuales si el proyectista lo desea, es posible hacer ajustes. La secuencia de pasos para la creación de un formulario a través del asistente es la siguiente:
Para generar un formulario rápidamente en el formato padrón basta elegir el asistente para autoformularios de columnas, tabular u hoja de datos Al final de este proceso se puede inspeccionar el formulario generado en la ventana de diseño o en la ventana de formulario con los datos de la tabla o consulta. Accesoriamente se puede inspeccionar esa tabla o consulta en el formato padrón de la hoja de datos, basta accionar los botones correspondientes en la barra de herramientas en la parte superior de la pantalla. La figura 5.1 muestra el formulario generado para el PADRÓN DE EMPLEADOS.
FIGURA 5.1 Formulario generado por el asistente para el PADRÓN DE EMPLEADOS. Para verificar la distribución de las informaciones de ese formulario impreso, basta accionar el botón Vista preliminar. Este botón también puede ser accionado directamente en la ventana Base de Datos. El sistema provee una visión de la impresión en formato compactado. Para visualizar detalles se puede accionar un zoom picando sobre la parte deseada. Para salir del modo de visualización de impresión, basta picar la tecla ESC o picar el botón Cerrar.
FIGURA 5.2 Ventana de diseño del formulario del padrón de funciones. Las barras de herramientas para la construcción de formularios presentan recursos que dependen de la personificación usada (menú Ver, opción Barra de herramientas, personificar). En general se presentan configuradas conforme la figura 5.3. Además de eso, también es empleado el cuadro de herramientas para construir rótulos y cuadros de texto conforme detalles a seguir. En caso en que las barras o el cuadro no estén visibles en modo diseño del formulario se hacen visibles a través de las opciones del menú Ver
FIGURA 5.3. Barras y cuadros de herramientas para la construcción de formularios. El proyectista de formularios manipula controles en la ventana de diseño. Las acciones que él puede realizar en general comprenden selección, movimentación, redimencionamiento y ajuste de estos controles. Estas acciones básicas también valen para el desarrollo de informes siendo presentados a continuación. 5.1 – Selección. La selección del control es hecha picando sobre él, en respuesta aparecen marcas guías de manipulación (handles L ). Algunos controles, como cuadros de texto, poseen otro control asociado del tipo rotulo. Estos dos controles en general andan juntos.
FIGURA 5.4 Cuadro de texto con rótulo asociado. Picando sobre el rótulo será considerado seleccionado el rótulo, picando sobre el cuadro de texto será considerada seleccionada el cuadro de texto. Es posible seleccionar múltiples controles picando el mouse fuera del área en la que están estos controles, arrastrando por sobre ellos hasta envolverlos y soltando enseguida el Mouse. Este procedimiento también puede ser usado para seleccionar solo cuadros de texto o solo rótulos dependiendo de cuales objetos fueron comprendidos por la selección. Otra forma de seleccionar múltiples controles es picando uno por uno en tanto se mantiene presionado la tecla SHIFT. 5.2. – Movimiento. Para movilizar el par rótulo y cuadro de texto seleccionado se debe colocar el cursor sobe sus bordes inferiores hasta que él se trasforme en una mano. En este instante se debe picar y arrastrar. Para mover apenas el rótulo, picar en su guía de movimiento (el vector se transforma en una mano como el dedo indicado apuntando para la guía) y arrastrar. Para mover solamente el cuadro de texto utilizar su correspondiente marca guía. Observar que a pesar de que la movilización es por separado, los dos controles permanecen asociados. En caso de ser necesario mover apenas uno de los dos elementos del par para otra sección (encabezado, pié), será necesario utilizar el menú Edición. Se selecciona el elemento y se utiliza Cortar. A continuación se selecciona la sección objetivo (en la zona gris fuera de la cuadrícula de diseño) y se acciona Pegar. Ahora los dos controles estarán definitivamente desasociados. Para restringir la dirección de movilización de los controles se recomienda mantener presionada la tecla SHIFT, seleccionar control y arrastrarlo. La dirección del primer movimiento prevalecerá y será la única según la cual podremos mover el control hasta soltar el botón del Mouse. 5.3. – Redimensionamiento. El redimensionamiento es hecho a través del posisionamiento del Mouse sobre una guía de redimensionamiento. El puntero debe cambiar de forma para un vector de dos puntas, en este instante se debe picar y arrastrar. Es posible ajustar los bordes de rótulos al texto que él contiene automáticamente. Se debe seleccionar el rótulo y accionar Formato, Tamaño, ajustar. En caso en que el texto sea expandido o reducido en cantidad de caracteres, automáticamente es hecho el ajuste de las cuadrículas. 5.4. - Reaplicación. Podemos duplicar un control varias veces. Se debe seleccionar el control y usar el menú Edición como la opción Duplicar. La duplicación que aparece al lado o abajo del control original se debe mover par la posición deseada y, en caso necesario, una nueva duplicación puede ser solicitada. En este caso la duplicada va a aparecer en una posición relativamente idéntica en la que había entre los dos controles anteriores. Otra manera de duplicar es a través del recurso Copiar o Cortar y pegar. En este case se selecciona el objeto, se recorta o se copia vía menú Edición. A continuación, se selecciona la sección (detalle, pié, encabezado) para donde debe ser hecho el pegado. Nuevamente en el menú Edición se elige Pegar. 5.5- Remoción y asociación de rótulos. Para borrar un control con su rótulo asociado se debe picar el control y accionar la tecla DEL. Para borrar apenas el rótulo se debe picar el rótulo y accionar DEL. Para reasociar un rótulo, o procedimiento es algo complicado. Inicialmente debe crear un nuevo rótulo vía herramientas del cuadro de herramientas. Seleccione el botón, pique en el formulario, digite el texto. Enseguida recorte el rótulo vía Edición; Cortar. Ahora seleccione el control al cual será asociado el rótulo y accione Edición; Pegar. 5.6 - Alineación a la grilla. La alineación correcta y precisa entre controles de un formulario es difícil de obtener manualmente. El Access dispone de una cuadrícula de alineación automática y que puede ser presentada en la ventana de proyecto del formulario. La cuadrícula solo es usada durante la faz de proyecto. Para que la cuadrícula sea exhibida y utilizada automáticamente, varias providencias se precisan tomar:
A partir de este instante, todos los controles nuevos, diseñados en la pantalla serán automáticamente alineados a las marcas de la cuadrícula. En caso, que para algunos controles, no se desee este efecto, se debe mantener presionada la tecla CTRL mientras se diseña/arrastra el control en la pantalla. La presentación de la cuadrícula puede ser desactivada apagando la opción Cuadrícula en el menú Ver. La alineación automática puede ser inhibida apagando la opción Ajustar a la cuadrícula en el menú Formato. Si la alineación automática no está activa, es posible momentáneamente hacer un alineamiento. Se debe seleccionar los controles y accionar el menú Formato, opción Alinear seguido de la opción A la cuadrícula. Todos los controles seleccionados serán alineados según su punta superior izquierda. En caso que se desee que un control totalmente desaliñado (ni en el vértice superior izquierdo, ni sus dimensiones están conforme a la cuadrícula) quede de acuerdo con la cuadrícula se debe accionar el menú Formato con la opción Tamaño / a la cuadrícula. 5.7- Alineación entre controles. Independientemente de la cuadrícula, es posible alinear controles entre sí. Se debe seleccionar controles que estén relativamente en una misma línea o columna y accionar el menú Formato opción Alinear seguido de la elección entre Izquierda, Derecha, Superior e Inferior. La alineación será siempre en relación al lado del control más apartado del grupo. 5.8. – Copia de formularios. Es común desenvolver un nuevo formulario a partir de una copia de un formulario ya existente. Para producir una copia en la misma base se debe realizar las siguientes opciones en la ventana Base de datos:
Para copiar formularios entre Base de Datos distintas se debe utilizar la opción Exportar del menú Archivo.
|
|
|
|
|
|