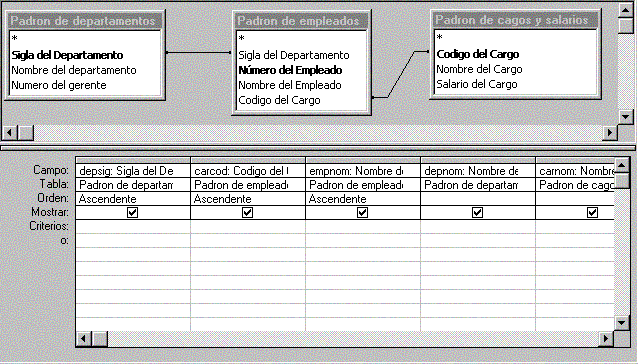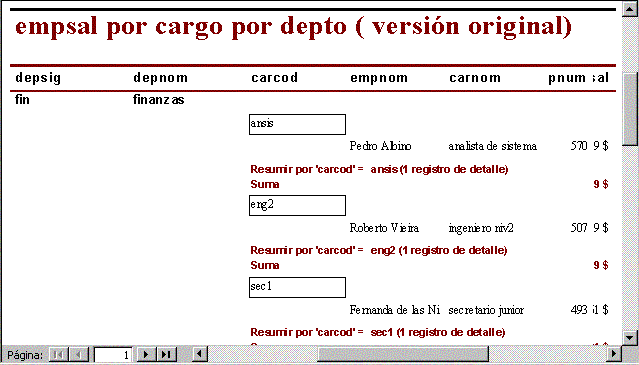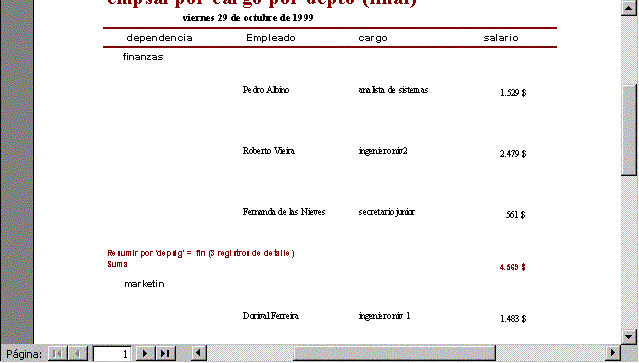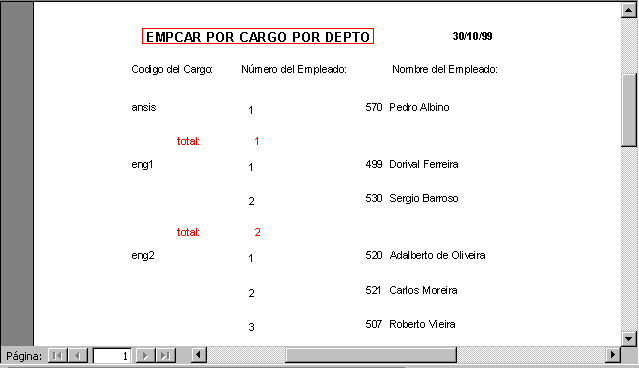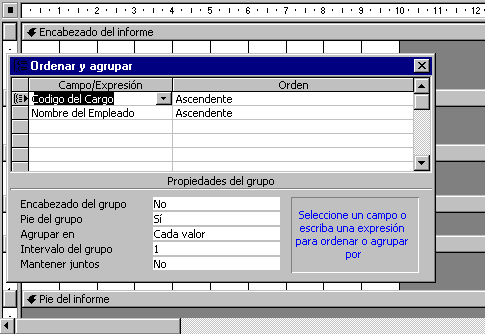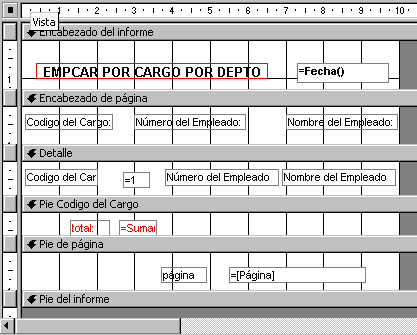|
|
|
|
|
|
||||||
|
|
|
Manual de Access |
|
|
||
|
|
||||||
|
|
Capítulo 7 – INFORMES. Los informes constituyen un recurso específico para la presentación de informaciones en papel impreso. El origen de estas informaciones puede ser una tabla o consulta. Además de eso, es posible incluir en el informe elementos gráficos para hacerlo mas atractivo. Como será visto, los informes también incluyen medios para agrupar y agregar datos. 7.1 – Informes generados por asistentes Para mostrar como se genera un informe a través del asistente será utilizado el ejemplo que imprime la relación de empleados y sus salarios por cargo dentro de cada departamento. También deseamos imprimir el total de salarios por cargo y por departamento, como así también el total general de la empresa. Como es un informe que involucra informaciones con origen en las tres tablas de la base de datos, debemos crear inicialmente una consulta que comprenda todas las informaciones necesarias. En la consulta fueron utilizadas leyendas mnemotécnicas para facilitar las elaboraciones posteriores:
La pantalla del proyecto de esta consulta consta de (en la figura 7.1 observar que ya fue indicado el orden adecuado de clasificación): sigla del departamento, código del cargo y nombre del empleado. Mientras tanto, esto no es obligatorio para generar el informe, el asistente efectivamente rehace esa clasificación. El informe en su versión original fue generado por el asistente del informe, opción seleccionada en la ventana Nuevo informe. En esta ventana también debe ser elegida la consulta empsal por cargo por depto cuyos registros irán a componer el informe generado. El asistente hace 6 preguntas comentadas a continuación.
FIGURA 7.1 Consulta empsal por cargo por depto. El informe generado por el asistente puede ser visto accionado por el botón Ver en la ventana Base de datos. Una parte de él es presentada en la figura 7.2 después de algunos ajustes manuales realizados en su estructura que puede ser vista en la figura 7.3, estos ajustes fueron hechos para reducir su ancho y permitir mejor visualización en las ventanas presentadas. Como se observa, el informe posee la estructura deseada pero presenta muchas diferencias con relación a la versión final. Entre otras cosas observamos que los campos no están distribuidos conforme lo deseado y posee medidas (largo) inadecuadas. Hay títulos en exceso, resúmenes no requeridos y no aparecen las líneas de separación que identifican los grupos en la versión final.
FIGURA 7.2 Informe empsal por cargo por depto (versión original) Todo eso tendrá que ser resuelto manualmente en la ventada de diseño. Para correr menos riesgos se sugiere que el usuario saque una copia del informe (vía Edición/copiar / pegar en la ventana base de datos) antes de iniciar esta actividad. En resumen las alteraciones realizadas fueron:
FIGURA 7.3 Estructura del informe empsal por cargo por depto. (versión original). Realizados los ajustes fue obtenida la ventana de diseño que corresponde al informe en su versión final. La ventana de estructura de la versión final aparece en la figura 7.4.
FIGURA 7.4 Estructura del informe empsal por cargo por depto (versión final). 7.2. – Creación de informes. Para crear un informe sin auxilio del asistente se selecciona Informe y Nuevo en al ventana de base de datos. En la ventana Nuevo informe se especifica la tabla o consulta que servirá de base para el informe y se selecciona la opción Vista diseño. A título de ejemplo será detallada la creación del informe de empleados por cargo a partir de la tabla PADRÓN DE EMPLEADOS. Después de picar OK aparece la ventana de diseño del informe. Conviene especificar inicialmente cual será la organización del agrupamientos y clasificación de los campos comprendidos. Para esto se acciona el menú Ver opción Ordenar y agrupar o se acciona el botón correspondiente en la barra de herramientas. En respuesta aparece la ventana Ordenar y agrupar. En esta ventana se indica que habrá agrupamiento por código del cargo y los cargos deben ser listados en orden Ascendente. Por otro lado, dentro de cada cargo los empleados deben ser clasificados según su nombre (en verdad el nombre no constituirá grupo). Para el código del cargo deseamos la inclusión de una línea adicional al final de cada grupo (pié de grupo), pero no deseamos la línea adicional en el inicio (encabezado de grupo). Además de eso, el agrupamiento debe ser hecho por el código del cargo por entero y el segundo algunos caracteres iniciales, por lo tanto elegimos Agrupar cada Valor. Para esta opción el número de caracteres es irrelevante y no precisa ser especificado. Como para el nombre del empleado no deseamos agrupamiento alguno, no indicamos ni en el encabezado ni en el pié las propiedades del grupo. Después de cerrar esta ventana el sistema incorpora la línea adicional de pié de código del cargo a la ventana de estructura. Ahora podemos detallar los campos que deseamos disponer en la ventana. Para esto, basta exhibir la ventana de campos y seleccionar el número y nombre del empleado y código del cargo (vía tecla CTRL). Se arrastra la selección para la línea de detalle. Los campos van acompañados de sus rótulos que precisan ser seleccionados, recortados y pegados en la línea de encabezado de página. A continuación, se debe definir la posición correcta de los cuadros, su dimensión y tipo de fuente. También falta incluir un título y accesorios estéticos.
FIGURA 7.5 Ventana Clasificar y agrupar para el informe empleados por cargo. Para evitar la repetición del código del cargo en cada línea se debe seleccionar su cuadro de texto en la línea detalle, mostrar su lista de propiedades e indicar si para la propiedad Ocultar duplicados. Para obtener la columna que numera los empleados dentro de cada grupo se debe adicionar un campo calculado en la línea de detalle. Habrá un cuadro de texto (quite el rótulo asociado) y digite la expresión =1. Esto indica, en principio, que su valor será siempre uno. Para obtener el efecto de cuenta o de acumulación basta exhibir su lista de propiedades e indicar Sobre grupo para la propiedad Suma parcial. Esto indica el sistema que a cada nuevo registro el valor del campo es sumado al valor anterior antes de ser impreso. Para obtener la acumulación o total de empleados al final de cada grupo se adiciona un cuadro de texto calculada en la línea de pié de cargo. En su rótulo se digita el texto "total " y en el cuadro de texto se digita =suma(+1). Esto indica al sistema que la expresión entre paréntesis (+1) debe ser acumulada a cada, nuevo, registro impreso y cuando el grupo termina será impreso el total vigente y el acumulador será puesto en cero antes de iniciar el próximo grupo. Para numerar las páginas basta incrementar la línea de pié de página un cuadro de texto con la expresión =[Página]. Será accionada la función interna del sistema (página) que devuelve el número de página corriente. Ese texto aparece en la parte inferior de la página impresa pero no fue posible mostrarlo en la ventana de informe anteriormente presentada. Un medio más simple de incrementar la numeración de páginas en el informe es a través del menú Insertar opción Número de pagina. En la ventana de diálogo que aparece enseguida, es posible elegir la opción, el tipo y el alineamiento de la numeración. La ventana con la estructura final consta en la figura 7.6.
FIGURA 7.6 Estructura del informe empleados por cargo. 7.3. – Otros recursos que comprenden los informes. Para insertar cambios de páginas basta seleccionar el botón correspondiente en el cuadro de herramientas y picar en el área de la ventana de diseño donde se desea la inserción. El sistema inserta una marca de 5 puntos indicando la posición del cambio. También es posible colocar cambios de página antes o después de un pié o encabezado. En este case se debe usar la lista de propiedades de pié o encabezado y definir la propiedad Forzar nueva página. Es posible hacer agrupamientos basados en parte de un valor. Por ejemplo, si el campo de agrupamiento fuera una fecha entonces es posible indicar grupos basados en parte de la fecha. Como ya fue visto, esto es hecho en la ventana Ordenar y agrupar a través de la propiedad Reagrupar. Dependiendo del tipo de campo el sistema ya lista las alternativas posibles para el usuario. Algunas alternativas son: agrupar por la primera letra de un campo de texto o agrupar según intervalos de amplitud constante para un campo numérico. El informe generado a seguir agrupa por intervalos. Él fue creado a partir de la consulta empsal por cargo por depto sin uso de asistente. El informe muestra porcentualmente la participación de cada salario en el total de salarios y agrupa los funcionarios según fajas de salarios de amplitud constante. Inicialmente se abre la ventana Ordenar y agrupar vía menú Ver para especificar los campos de clasificación y agrupamiento. El nombre del empleado clasifica la salida mientras tanto el salario agrupa los datos. Observar que fue elegido un Pié de grupo para salario identificado por la leyenda carsal. El reagrupamiento es por intervalo y e número de caracteres indica la banda que será usada: de 1000 en 1000. FIGURA 7.9 Informe por banda de salario. El informe posee varios cuadros de texto con valores computados. Existe un totalizador de salarios por grupo y una totalización general. A este total general en el pié del informe fue atribuida una identificación: Total que posea a ser el nombre del cuadro de texto. El nombre es una propiedad de controles muy útil si este control preciara ser referenciado en fórmulas. Este es el caso pues para poder computar la participación porcentual es necesario conocer el total de salarios. En el informe también se computa un campo a través de la función iif/selmed. Ella testea el departamento del empleado y marca con asterisco los empleados del departamento de marketing. |
|
|
|
|
|