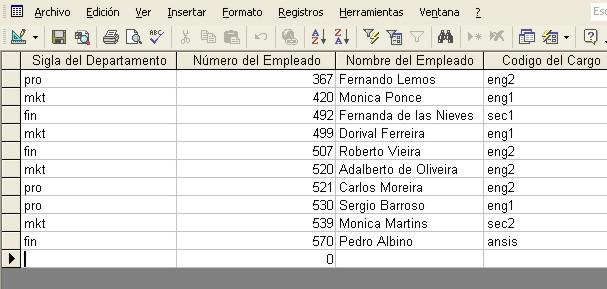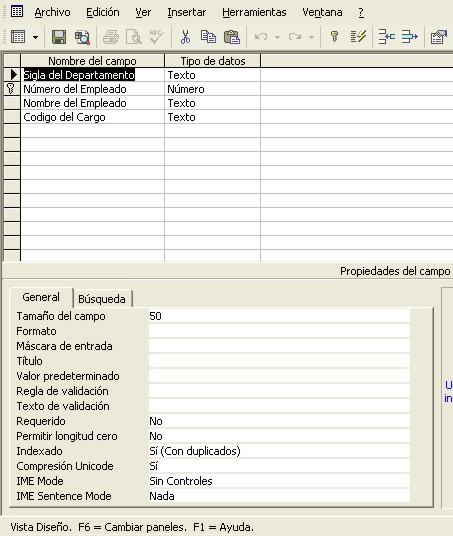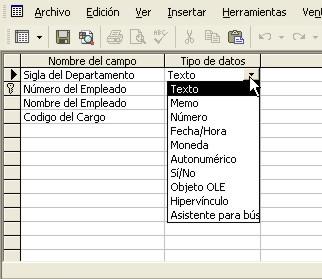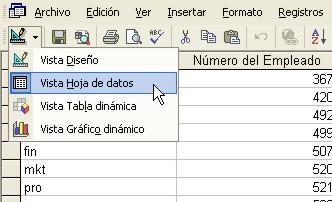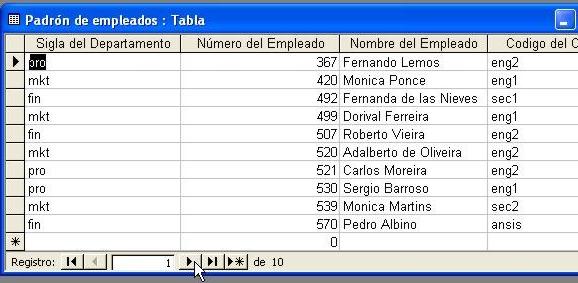|
|
|
|
|
|
||||||
|
|
|
Manual de Access |
|
|
||
|
|
||||||
|
|
CAPÍTULO 1 – TABLAS 1.1. - Definición. Una tabla es un área de disco o memoria que almacena informaciones sobre alguna cosa, por ejemplo, una relación de empleados. Las informaciones de cada empleado constituyen un registro. Una determinada información constituye un campo.
FIGURA 1.1 Tabla Cada campo posee características propias. Por ejemplo, en la tabla de la figura 1.1 podemos identificar campos numéricos como el campo número de empleado y campos alfanuméricos o textuales como el campo nombre del empleado. Diremos, por lo tanto, que cada campo contiene datos de un cierto tipo. Además del tipo, cada campo posee características adicionales que eventualmente dependen de su tipo. Por ejemplo, campos textuales poseen una extensión máxima en número de caracteres. Por otro lado, en campos numéricos las informaciones son almacenadas en diferentes formatos internos del computador: como número entero, como número fraccionario, como número fraccionario de doble precisión, etc. Todas estas características precisan ser especificadas cuando se crea una nueva tabla en la Base de Datos. Usualmente también es necesario especificar para cada tabla cual es el campo (o conjunto de campos) que identifica unívocamente cada registro. Este campo es denominado Llave Primaria. En el ejemplo dado, la llave primaria más natural es el campo número de empleado ya que nunca tendremos dos empleados con el mismo número. El campo nombre del empleado no sería una buena selección porque podemos tener homónimos en la tabla. La llave primaria:
1.2. - Generar nueva tabla. La obtención de una nueva tabla es hecha a partir de la ventana Base de Datos seleccionando Tablas. Como respuesta aparece una ventana que permite alternativas para la definición de la tabla, en general interesa apenas Crear una tabla en vista de diseño. En el modo Diseño son definidos los campos y sus respectivas propiedades.
FIGURA 1.2 Ventana de Base de Datos. Generalmente, El Access abre la Ventana Tabla. En caso de que eso no ocurra, basta con seleccionarla y en respuesta en la ventana aparecerán todas las tablas pertenecientes a la Base de Datos en cuestión. Cuando una nueva tabla es creada, el Access le atribuye a ella el nombre de Tabla1. Este nombre será posteriormente alterado por el nombre definitivo de la tabla. La figura 1.3 muestra la Ventana de definición de estructuras de tablas, ella viene acompañada de la correspondiente barra de herramientas mostrada en el figura 1.4.
FIGURA 1.3 Ventana de construcción de tablas
FIGURA 1.4 Barra de herramientas para la construcción de tabla 1.3. - Tipos y formatos de datos. Cada campo contendrá datos de cierto tipo. El tipo de datos puede ser elegido en la lista accionada a través del botón de selección de la figura 1.5.
FIGURA 1.5. Tipos de datos
Los campos de tipo número, pueden tener varios tamaños de campo que determinan su capacidad de almacenamiento de valores numéricos: Tamaño Bytes Variación
Máscara de entrada: usada para facilitar la entrada de dados
1.4. - Llave primaria. Se debe informar para a cada tabla cual es el campo que constituye su llave primaria. Un campo es candidato a ser llave primaria si permite la identificación única de cada registro de la tabla. Para definir una llave primaria, realizar las siguientes operaciones:
Para alterar el campo llave, simplemente se reposiciona sobre otro campo y pique el botón de la llave primaria. En general es necesario definir una llave primaria para cada tabla. En la lista de empleados, el campo número de empleado es el candidato más natural pues define precisamente cada empleado. El campo nombre del empleado sería un candidato si tuviéramos la certeza de que no existan homónimos en la lista. Es posible crear tablas sin llave primaria, basta que el usuario responda No cuando el Access pregunte si desea o no crear una llave (la pregunta es hecha siempre que el usuario no hubiera accionado la definición a través del botón correspondiente). Cuando el Access hace esta pregunta el usuario debe tomar cuidado pues la respuesta Si hace que el Access incluya, automáticamente, un campo más. Este es un campo de autonumeración que funciona como llave pues cada nuevo registro insertado él lo numera a través de este campo. En general el usuario no desea ese campo. Se sugiere que el usuario de cómo respuesta Cancelar volviendo a la ventana de diseño donde él puede elegir y definir el o los campos de la llave primaria. 1.5. - Hoja de datos. La entrada de datos (registros) en la pantalla es hecha por la hoja de datos accionada a través del botón en la barra de herramientas
o por el botón Abrir en la ventana Base de datos. La figura 1.6 muestra la hoja de datos de la tabla Lista de Empleados.
FIGURA 1.6 Hoja de datos de una tabla Para eliminar registros, seleccione los registros
y apriete DEL o apriete el botón de Eliminar registro. Para crear un nuevo registro basta posicionar el
punto de inserción en una línea en blanco o picar en el botón de
Nuevo registro situado en la barra de herramientas o en el borde
inferior de la pantalla. Para insertar registros, inserte siempre al final. Cuando en la pantalla esté representado el registro estará insertado de acuerdo con la llave primaria. Para alterar registros basta digitar por encima del texto actual. Se puede alterar el layout de la hoja de datos alterando la altura de las líneas, ancho de las columnas, fuentes para caracteres, etc. Para ello, utilizar del menú Formato las opciones allá indicadas. La opción Inmovilizar columnas sirve para fijar la columna donde está el punto de inserción o columnas situadas a la izquierda de la ventana, evitando que ellas se vayan rotando hacia fuera. Para grabar los cambios del layout de la tabla basta clicar en el botón Guardar del menú Archivo. Al cerrar la tabla sin haber guardado las alteraciones, el propio Access abre un cuadro de diálogo preguntando si usted desea guardar el nuevo layout; en caso que quiera guardar pique en Si. Para cambiar columnas de lugar, seleccione la columna, pique nuevamente en su título y arrástrelo para otra columna o al lado de la cual quiera ser insertada. Se puede copiar, mover y remover datos/registros vía menú Edición y opciones Cortar, Copiar, Pegar, tradicionales en el ambiente Windows. Podemos copiar datos entre campos, copiar registros para el final de la tabla o copiar registros entre tablas diferentes. En este último caso la copia es hecha según el orden de los campos, independientemente del nombre de ellos. En el caso que se desee que la copia sustituya ciertos registros, esos deben ser seleccionados antes de usar Pegar. Si la copia fuera para el final de la tabla, utilizar Pegar datos anexados del menú Edición. La hoja de datos posee barra de herramientas propias:
FIGURA 1.7 Barra de herramientas de la hoja de datos de una tabla. Para buscar datos en la tabla se puede accionar
el botón correspondiente en la barra de herramientas
Para mostrar en la hoja de datos apenas los
registros que satisfagan determinada condición se debe especificar un
filtro. El montaje de los filtros utiliza recursos análogos al de la
construcción de consultas (como será visto mas adelante). Una vez
especificados los criterios de selección de los registros, se aplica el
filtro con el botón correspondiente. 1.6. - Grabar tabla. Podemos grabar a la tabla vía menú Archivo y la opción Guardar. Si deseamos grabar la Tabla con otro nombre, utilizar la opción Guardar como. También será grabada la tabla si cerramos la ventana vía botón de cierre de Windows o vía Cerrar del menú Archivo. Observar que podemos minimizar la ventana Tabla vía botón de minimización Windows. Debe quedar claro que la operación de Guardar graba tanto estructura como contenido (registros) de la tabla. Las hojas de datos de las otras tablas que constituyen la base de datos Están indicadas a continuación.
FIGURA 1.8. Otras tablas de la Base de Datos de la empresa. |
|
|
|
|
|