| Deshaciendo
La Última Operación De Edición. 1 Haga clic en
la opción Edición, Deshacer.
Digitando
Textos.
-
- Posicione
el vector del Mouse en la celda
deseada haciendo un clic sobre
ella.
- Digite
el texto en la celda (con una
extensión máxima de 255
caracteres).
- Presione
cualquier tecla de movimiento,
Enter, TAB, o un clic en la celda
o el botón Enter par finalizar
la entrada del dato.
Para digitar un texto que se
inicie por un número o fórmula, digite
Comilla ("), apóstrofe(‘) o
acento circunflejo (^), barra de espacio
y después el texto.
Digitando Valores
Numéricos.
-
- Posicione
el cursor en la celda deseada.
- Digite
el número. Para introducir una
fracción digitela en forma de
fracción mixta, por ejemplo 1
1/3, o simplemente inicie con 0
(cero) la fracción, por ejemplo
0 4/3. El uso de fracciones
permite un cálculo mas preciso.
- Presione
cualquier tecla de movimiento,
Enter, Tab, o haga un clic en la
celda o en el botón Enter para
finalizar la entrad del dato.
Definiendo El Formato De
Presentación De Valores Numéricos.
Los formatos numéricos
disponibles en el Excel dependen bastante
de la configuración utilizada en el
Windows. Debemos configurar a través del
cuadro de diálogo Internacional de panel
de Control del Windows los símbolos
relativos al país deseado.
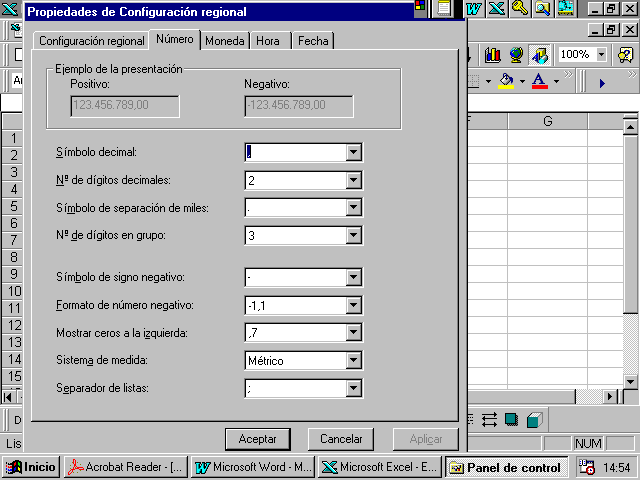
Figura 9 Cuadro de diálogo Inicio,
Configuración, Panel de control,
Configuración regional
Día y hora son considerados
valores numéricos. Cuando un número no
cabe en una celda, será substituido por
varios símbolos #. Aumente el ancho de
la columna donde esto ocurre para que el
número pueda ser presentado. Para
introducir una fecha, digítela
directamente con el formato dd/mm/aa. La
hora puede ser introducida con el formato
hh:mm:ss.
Pueden ser realizados cálculos
con la hora y la fecha.
N Cuidado:
fechas y horas inválidas generan celdas
tipo texto.
Digitando Fórmulas O
Expresiones De Cálculo.
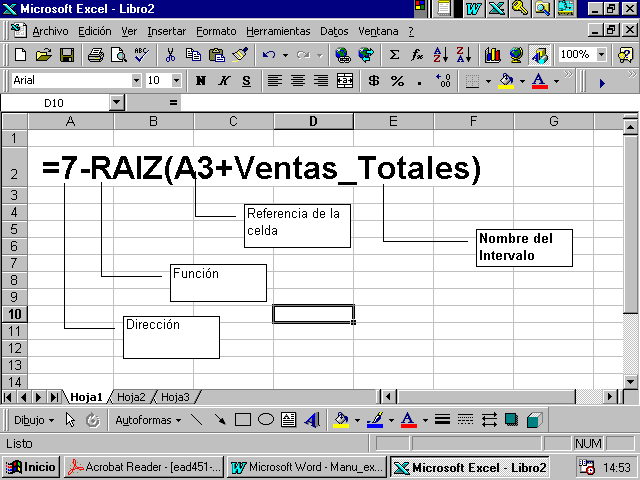
Figura 10 Estructura de una
fórmula.
-
- Posicione
el vector en la celda deseada y
ejecute un clic sobre ella.
- Digite
el símbolo de = para
iniciar la fórmula.
- Presione
<F5> para seleccionar el
nombre de un rango, o digite un
valor numérico, una dirección
de una celda (pueden ser usados
los vectores para seleccionar la
celda) o una función interna del
Excel.
- Presione
la tecla <F4> después de
cada nombre del rango o
dirección de celda para alterar
el tipo de referencia (absoluta o
relativa), o simplemente digite
el símbolo $ antes de la fila o
columna para tomar la referencia
absoluta a la línea o a la
columna.
- Presione
cualquier tecla de movimiento,
Enter, Tab, o un clic en la celda
o con el botón Enter para
finalizar la entrada del dato.
Utilizando Operadores
Matemáticos En Las Fórmulas.
| Operador
|
Operación |
| + |
Adición
(positivo) |
| - |
Substracción
(negativo) |
| * |
Multiplicación |
| / |
División |
| ^ |
Exponencial
(2^3 representa 23) |
| = |
Igual a
(inicio de una fórmula) |
| < > |
Diferente
de |
| < |
Menor
que |
| > |
mayor
que |
| <= |
Menor o
igual que |
| >= |
mayor o
igual que |
Para controlar con seguridad el
orden de los cálculos utilice siempre
paréntesis. Ejemplo: 1+4/2 puede ser 2.5
si escribimos (1+4)/2 o 3 si escribimos
1+ (4/2).
Cuando una celda contenga una
expresión de cálculo, el área de
contenido de la celda corriente exhibe la
fórmula, mientras que la celda corriente
exhibe el resultado del cálculo
especificado.
Digitando Funciones
Internas
Hay diversas funciones
internas disponibles para que Ud.
pueda utilizar en sus cálculos con el
Excel para Windows. La lista de las
funciones internas mas comunes y su
utilización se encuentran mas adelante.
Para utilizar una función interna siga
los siguientes pasos:
-
- Posiciones
el vector en la celda deseada.
- Ejecute
un clic en la celda para tomarla
como la celda corriente.
- Inicie
la fórmula con el símbolo de
igual (=).
- Digite
la expresión matemática
conteniendo la función.
Digitando Fechas.
-
- Digite
la fecha con el formato dd/mm/a
en la celda deseada.
- Presione
cualquier tecla de movimiento,
Enter, Tab, o clic en la celda o
con el botón Enter para
finalizar la entrada del dato.
Entrando La Fecha Actual.
-
- Digite
<CTR> + <;>
para introducir en la celda
corriente la fecha actual no
recalculable.
- Presione
cualquier tecla de movimiento,
Enter, Tab, o un clic en la celda
o en el botón Enter para
finalizar la entrada del dato.
- Digite
la función =AHORA() para
introducir la fecha actual
recalculable.
- Presione
Cualquier tecla de movimiento,
Enter, Tab, o un clic en la celda
o en el botón Enter para
finalizar la entrada del dato.
- Ejecute
un clic en la opción Formato,
Celda del menú para
seleccionar un formato de fecha
mas apropiado.
Digitando Una Fecha En Una
Fórmula.
-
- Posicione
el vector en la celda deseada y
haga un clic sobre ella.
- Digite
el símbolo de = para
iniciar una fórmula.
- Presione
la tecla <F5> para
seleccionar el nombre de un
rango, o digite la dirección de
una celda, digite una fusión o
un valor de una fecha entre
apóstrofes
(‘07/05/92’).
- Presione
cualquier tecla de movimiento,
Enter, Tab, o un clic en la celda
o en el botón Enter para
finalizar la entrada del dato.
- Finalmente,
ejecute un clic en la opción Formato,
Celda... del menú para
seleccionar el formato apropiado.
Digitando Una Hora.
-
- Digite
la hora deseada con el formato
hh:mm:aa en la celda deseada.
- Presione
cualquier tecla de movimiento,
Enter, Tab, o un clic en la celda
o en el botón Enter para
finalizar la entrada del dato.
Digitando La Hora Actual.
-
- Digite
CTRL + SHIFT + ; para introducir
en la celda corriente la hora
actual no recalculable.
- Presione
cualquier tecla de movimiento,
Enter, Tab, o un clic en la celda
o en el botón Enter para
finalizar la entrada del dato.
- Digite
la función =AHORA() para
introducir la hora actual
recalculable.
- Presione
cualquier tecla de movimiento,
Enter, TAB, o un clic en la celda
o en el botón Enter par
finalizar la entrada del dato.
- Finalmente,
ejecute un clic en la opción
formato Celdas del menú para
seleccionar el formato de la hora
mas apropiado.
Digitando Una Hora Con Una
Fórmula.
-
- Posicione
el vector del Mouse en la celda
deseada haciendo un clic sobre
ella.
- Digite
el símbolo de igual = para
iniciar una fórmula. Presione la
tecla <F5> para seleccionar
el nombre del rango, o digite la
dirección de una celda, función
interna o un valor de hora entre
apóstrofes, por ejemplo
’12: 00’.
- Presione
cualquier tecla de movimiento,
Enter, TAB, o con un clic en la
celda o en el botón Enter para
finalizar la entrada del dato.
- Ejecute
un clic en la opción Formato,
Celda...del menú para
seleccionar el formato mas
adecuado.
Entrando Números
Secuenciales
-
- Posicione
el cursor del Mouse en la celda
deseada haciendo un clic sobre
ella.
- Digite
el valor inicial de la secuencia
y haga un clic en la celda o
presione la tecla Enter.
- A partir
de la celda que contiene el valor
digitado, marque el rango de
celdas donde será insertada la
secuencia de valores.
- Ejecute
con un clic la opción Edición,
Rellenar, Series del menú
- Digite
el incremento y el límite
deseado para la secuencia de
datos.
- Confirme
ejecutando un clic en el botón Aceptar.
-
MODIFICANDO
DATOS DE LA HOJA.
Borrando
El Contenido De La Celda.
-
- Posicione
el cursor del Mouse en la
celda deseada haciendo un
clic sobre ella.
- Presione
la tecla Del.
Modificando
El Contenido De Una Celda.
-
- Posicione
el Cursor del Mouse en la
celda a ser modificada,
haga un clic en ella.
- Digite
el nuevo dato, para que
el dato anterior sea
substituido.
-
- Posicione
el cursor del Mouse en la
celda a ser modificada,
haciendo un clic en ella.
- Presione
la tecla <F2> o
haga un clic en el área
del contenido de la celda
corriente para editar en
la barra de fórmulas el
contenido de la celda.
- Presione
la tecla Enter o haga un
clic en el botón Enter
para finalizar la
adición o la alteración
de la celda.
|