MARCANDO RANGOS EN LA
HOJA
Marcando
Un Rango De Celdas.
Hay varias
maneras de marcar un rango.
-
- Presione
el botón izquierdo del Mouse y
manteniéndolo apretado,
arrástrelo hasta marcar el rango
deseado.
- Presione
la tecla de función <F8>
para anclar la marcación.
Aparecerá la palabra EXT en la
barra de mensajes, indicando que
la marcación está anclada en la
celda corriente. Utilice las
teclas de movimiento para
extender la marcación del rango
para otras celdas. Presione
<F8> para
desactivar la marcación.
- Ejecute
un clic en la opción Editar, Ir
a ... del menú o presione la
tecla <F5> y seleccione el
nombre del rango deseado o digite
las direcciones de la celda
inicial y final del rango
separadas por: (dos puntos). Para
finalizar, ejecute un clic en el
botón Aceptar.
Otra manera
interesante de marcar un rango de celdas
es utilizar simultáneamente las teclas
<Shift> + <vector de
movimiento> a partir de la celda
corriente.
Observe que en
el rango marcado siempre hay una celda
con el mismo color de las celdas no
marcadas. Esta celda es la celda
corriente del rango marcado. Podemos
alterar el valor de esta celda, borrar su
contenido y pasar para otra celda
adyacente, a través de las siguientes
combinaciones de teclas <Enter>,
<Shift> + <Enter>,
<TAB>y <Shift> + <TAB>.
Marcando
La Hoja Entera.
-
- Ejecute
un clic en el rectángulo vacío
a la izquierda del nombre de la
columna A y encima del
nombre de la fila 1.
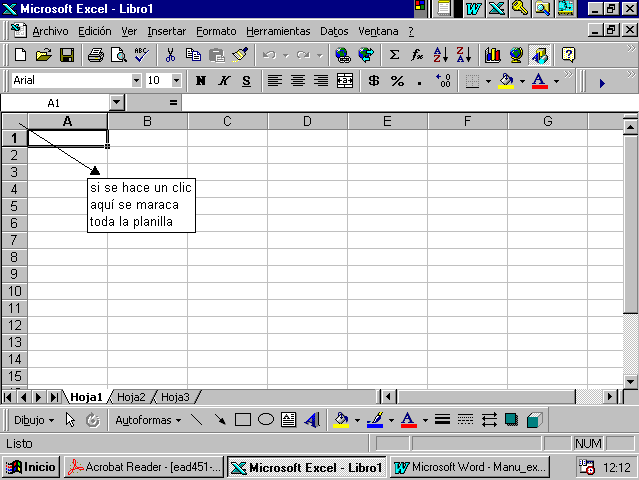
Figura 11 Botón
de Marcación de la hoja entera.
Marcando
Una Columna Entera.
-
- Ejecute
un clic en el botón del nombre
de la columna.
Marcando
Una Línea Entera.
-
- Ejecute
un clic en el botón del número
de la fila
OPERACIONES
CON RANGOS DE CELDAS
Borrando
Rangos.
-
- Marque
el rango.
- Ejecute
un clic en la opción Edición,
Borrar y seleccióne que es
lo que quiere borrar si es todo
el bloque opte por todo.
Copiando
Rangos.
-
- Marque
el rango.
- Presione
simultáneamente las teclas
<CTRL< + <C> o
ejecute un clic en la opción Edición,
Copiar del menú para copiar
los datos del rango marcado
- Marque
el rango de destino de la copia o
coloque el cursor en el vértice
superior izquierdo del rango de
destino. Presione
simultáneamente las teclas
<CTRL> + <V> o
<Shift> + <INS> o
ejecute un clic en la opción Edición,
Pegar del menú para
finalizar la copia.
- Para
continuar realizando la misma
copia en otros rangos, repita los
pasos anteriores.
Utilizando
Referencias Relativas y Absoluta para
Copiar Fórmulas.
-
- Digite
la fórmula en la primera celda a
la izquierda del rango.
- Marque
el rango de destino conteniendo
la celda con la fórmula.
- Si la
copia de la formula fuese
realizada para la derecha con Edición,
Rellenar, A la derecha, todas
las referencias a las columnas de
las celdas presentes en la
fórmula serán alteradas. Las
columnas están con referencia
relativa. Para fijar la columna
de una celda en la copia,
adicione el símbolo $ al
frente del nombre de la columna
de la celda. Ahora, las columnas
de las celdas con $ están
con referencia absoluta. Si la
copia de la fórmula fuese
realizada para abajo con Edición
Rellenar Abajo, todas las
referencias a las líneas de las
celdas presentes en la fórmula
serán alteradas. Las líneas
están con referencia relativa.
Para fijar la línea de una celda
en la copia, adicione el símbolo
$ al frente del número de
la fila de la celda. Ahora, las
filas de las celdas con $
están con referencia absoluta.
Para que la celda sea
referenciada de modo absoluto,
coloque el $ al frente del
nombre de la columna y de la
fila.
Moviendo
Los Rangos.
-
- Marque
el rango.
- Presione
simultáneamente a las teclas
<CTRL > + <X> o haga
un clic en la opción Edición
Cortar del menú para excluir los
datos del rango marcado.
- Marque
el rengo de destino o coloque el
cursor en vértice superior
izquierdo del rango de destino.
Presione simultáneamente las
teclas <CDTLA + <V> o
ejecute un clic en la opción
Edición Pegar del menú para
finalizar la movilización.
Copiando
Para Las Celdas De La Derecha Del Rango
Marcado.
-
- Inicialmente
marque el rango.
- Apenas
los valores de la primera columna
serán copiados para las otras
columnas del rango.
- Ejecute
con un clic la opción Edición,
Rellenar a la derecha del
menú para realizar la copia de
la primera columna del rango para
las otras del rango marcado.
Utilice este
recurso para copiar fórmulas, pues de
esa forma se puede economizar mucho
tiempo de digitación.
Copiando
Para Las Celdas Abajo Del Rango Marcado.
-
- Inicialmente
marque el rango.
- Apenas
los valores de la primera fila
serán copiados para las demás
filas del rango.
Ejecute con un
clic en la opción Edición Rellenar
hacia abajo del menú para realizar la
copia de la primera fila del rango para
las otras del rango marcado.
Utilice este
recurso para copiar fórmulas, pues de
esta forma se puede economizar mucho
tiempo de digitación.
Copiando
El Mismo Dato Dentro Del Rango Marcado.
-
- Marque
el rango.
- Digite
el dato en la primer celda de
rango.
- Presione
simultáneamente las teclas
<CTRL> + <ENTER>.
Este recurso es
muy interesante para el caso en que los
términos de los términos de las celdas
sean iguales. Después de ejecutar esta
operación, se alteran apenas los valores
que fueran diferentes del padrón
copiado.
Copiando
Apenas Los Resultados De Las Fórmulas O
Valores.
-
- Marque
el rango deseado.
- Ejecute
con un clic la opción Edición,
Copiar del menú.
- Marque
el rango de destino o haga un
clic en la celda del vértice
superior izquierdo del rango de
destino de la copia.
- Ejecute
un clic en la opción Edición,
Pegado Especial... del menú.
- Seleccione
la opción Valores para
copiar apenas los valores y los
resultados de las fórmulas (las
fórmulas no son copiadas).
- Para
continuar copiando para otros
rangos los mismo datos del rango
de origen, repita el
procedimiento a partir del paso
3.
Asignando
Un Nombre A Un Rango.
-
- Inicialmente
marque un rango de celdas.
- Ejecute
con un clic la opción Insertar,
Nombre, Definir del menú.
- Asigne
un nombre y haga un clic en el
botón Aceptar.
- Cuando
fuese necesario hacer referencia
a un rango de celdas nominadas,
presione la tecla <F5>,
Digite el nombre del rango, o
hacer un clic en Edición, Ir
a.. y seleccione el nombre
del rango deseado.
Los
Rangos nominados son muy útiles
en fórmulas y facilitan la
movilización por la hoja o el
libro, pues basta presionar
<F5>, o hacer un clic en
Edición, Ir a .. y seleccionar
el nombre del rango para
instantáneamente posicionar el
cursor en el vértice superior
izquierdo del rango.
- Para
eliminar un nombre del rango haga
un clic en la opción Edición,
Nombre Definir del menú,
seleccione el nombre del rango
deseado y ejecute un clic en el
botón Eliminar.
Ejecute
nuevamente con un clic en el botón
cerrar cuando termine la acción de
borrar de los nombres de los rangos
deseados.
Sumando
Apenas Los Resultados De Fórmulas O
Valores A Los Valores De Un Rango De
Destino.
-
- Marque
el rango de origen deseado.
- Ejecute
un clic en la opción Editar,
Copiar del menú.
- Marque
el rango de destino o haga un
clic en la celda del vértice
superior izquierdo del rango de
destino de la suma. A las celdas
del rango que contuvieran
fórmulas no serán afectadas.
- Ejecute
un clic en la opción Edición,
Pegado Especial... del menú.
- Elija
ahora la opción de Operación
Sumar para sumar apenas los
valores y los resultados de
fórmulas a los valores del rango
de origen en las celdas
correspondientes (las fórmulas
no son copiadas).
- Para
continuar sumando a otros rangos
los mismos datos del rango de
origen, repita el mismo
procedimiento a partir del paso
3.
Restando
Apenas Los Resultados De Las Fórmulas O
Valores A Los Valores Del Rango De
Destino.
-
- Marque
el rango de origen deseado.
- Ejecute
un clic en la opción Edición,
Copiar del menú.
- Marque
el rango de destino o haga un
clic en la celda del vértice
superior izquierdo del rango de
destino de la substracción. Las
celdas del rango que contuviesen
fórmula no serán afectadas.
- Ejecute
un clic en la opción Edición,
Pegado especial... del menú.
- Elija
ahora la opción de Operación
Restar para substraer apenas
los valores y los resultados de
fórmulas a los valores del rango
de origen en las celdas
correspondientes (las fórmulas
no son copiadas).
- Para
continua restando de otros rangos
los mismos datos del rango de
origen, repita el mismo
procedimiento a partir del paso
3.
Botón De
Suma Automática S
Ejecutando un
clic en el botón de suma automática, la
totalización es realizada
automáticamente, esto es, la expresión =Suma()
y conteniendo las direcciones del rango
de marcado y la confirmación es
automática.
-
- Seleccione
la celda que recibirá el
resultado de la totalización.
- Ejecute
un clic en el botón de suma
automática para totalizar
automáticamente el rango fila o
el rango columna.
|